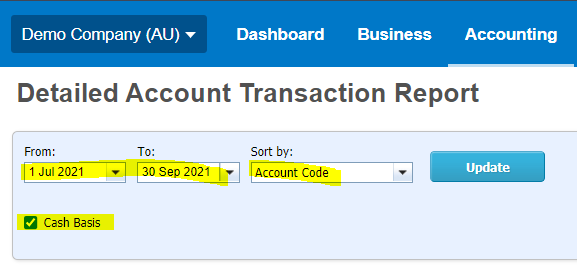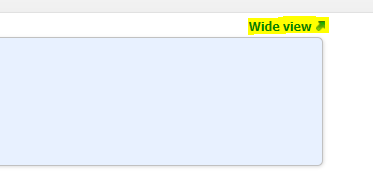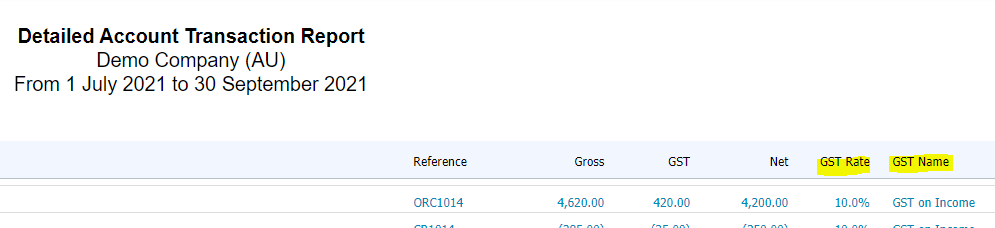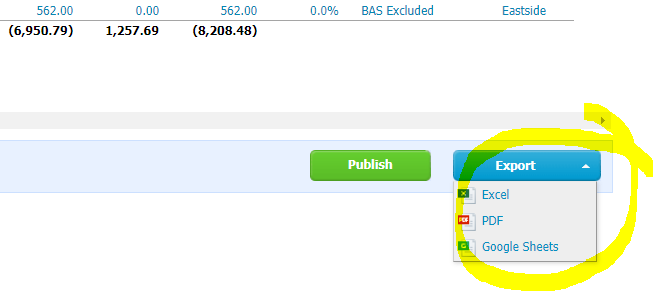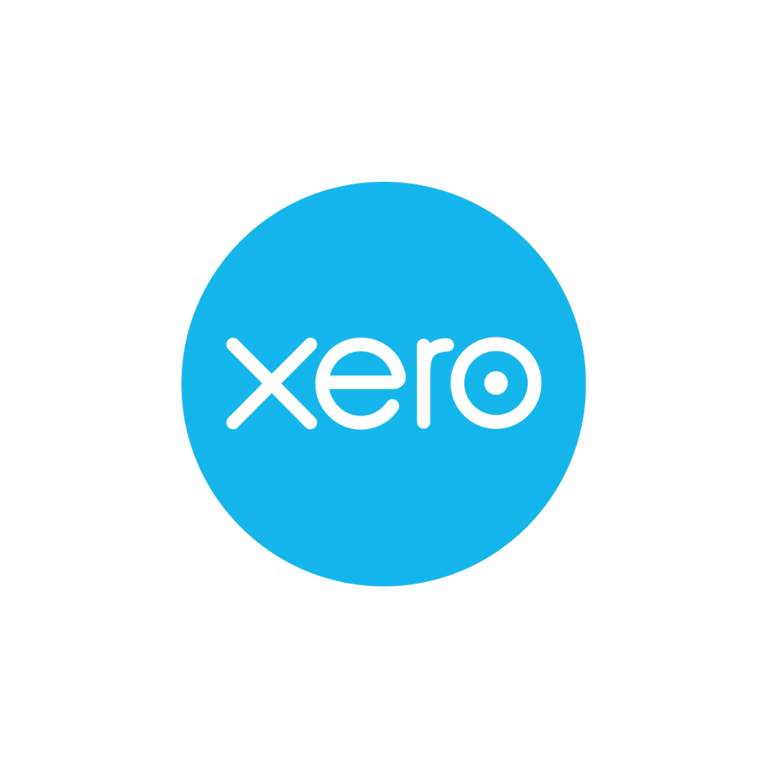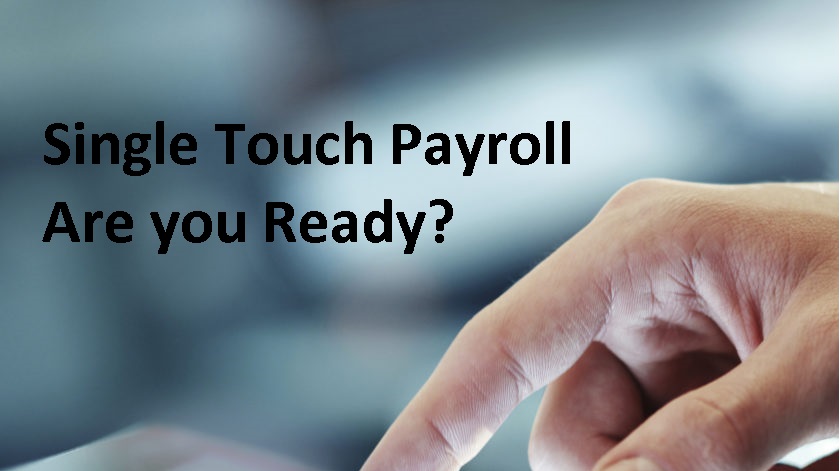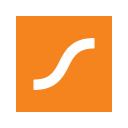Single Touch Payroll (STP) is formerly starting on 1 July 2018 for employers of 20 or more staff. So if you fall into this category, do you know if your accounting software is going to be ready by the start date? In today’s blog, we outline who will be ready and who is lagging behind!
We wrote about STP in our blog in May last year and in that blog we explained what STP actually is:
“STP is a government initiative requiring employers to report their payroll information to the ATO including gross wages paid, PAYG withholding tax and superannuation at the time a payrun is created i.e. every payrun. The reporting will occur directly from your chosen payroll software solution.”
So basically, each time a pay run is completed, the information about who was paid, how much they were paid, the super accrued and the tax withheld, is sent electronically to the ATO via your accounting software (or other external payroll software). If you are a large employer, your business needs to start using STP from 1 July 2018 and you can only do this if your accounting or payroll software is going to be ready on time. Here is a list of the software companies who claim that they will be ready by 1 July 2018………. and those who won’t be ready! Also included are links to the various software blogs which explain their STP status and what you need to do now if you use that software.
Who will be ready on time?
From MYOB link above: “Single Touch Payroll is almost here and MYOB is working directly with the ATO to ensure that you’re ready to go when it becomes mandatory on 1st July 2018 for businesses with 20 or more employees. All of MYOB’s payroll enabled solutions will be compliant prior to the reporting date and deliver an easy-to-use solution to make this transition as smooth as possible.”
From the QBO link above:
“Will QuickBooks Online Payroll powered by KeyPay support Single Touch Payroll?
Yes, absolutely! We’re already investigating the requirements for STP reporting and will commence our implementation soon. The ATO are planning to release more information for software developers in Oct 2017 so as soon as that is available, we’ll begin our build.
We don’t have an ETA on when it’ll be ready to use, however we will definitely be ready before July 1 2018.”
From the Saasu link above: “We have already started work on Single Touch Payroll reporting within Saasu. We don’t have a fixed date on when it will be ready to use, but we will definitely be completed before July 1, 2018. We’ll make sure you know when the STP reporting functionality gets rolled out. STP will be included in your file automatically, without you needing to update, and without additional upgrade costs.”
From the Reckon link above: “All Reckon products with Payroll functionality will be STP enabled and ATO certified by 1 July 2018. This includes Reckon One, Reckon Accounts Desktop, Reckon Accounts Hosted and Payroll Premier. Reckon is part of the Australian Business Software Association who are working collaboratively to help shape and influence the design and implementation of Single Touch Payroll.”
From the CP link above: “STP reporting comes into effect on the 1st July 2018 and will be offered as part of CloudPayroll’s standard services.”
Who won’t be ready on time (and has applied to the ATO for a deferral)?
From the Xero link above: “Australia’s 1 July deadline to adopt Single Touch Payroll (STP) is fast approaching. But if you or your clients are on Xero, there’s some good news: You may have extra time. Thanks to the ATO, Xero subscribers will have a deferral of as much as six months to ensure a smooth rollout of STP.”
So basically, some Xero users will have access to STP on 1 July 2018 and others will be introduced to it later via a rollout system: “The Xero platform will invite you to use STP when it’s time to make the switch. Until then, you can process payroll as normal, without incurring any penalty. It’s that simple.”
From the MYOB other link above: “Clients who are unable to move to an STP enabled version of AccountRight, because they are currently using multi-currency, negative inventory, multi location inventory, M-Powered Payment or ODBC and those using AccountEdge, have been granted an STP reporting deferral until 31 May 2019. Others are encouraged to move to the latest version of AccountRight to ensure you are ready to meet your STP reporting obligations. “
What can I do if my software will not be ready for STP implementation by July 1 2018?
If your software isn’t going to be ready for STP by 1 July 2018, it’s developers will apply for a deferral and will be able to provide you with a deferral reference number (DRN) which you can then quote to the ATO to advise re the delay.
NB! If your business will not be ready for STP and the reason is not related to software delays, then you will have to apply to the ATO for a separate deferral yourself. If you engage a registered BAS or Tax Agent, then he/she can apply for a deferral on your behalf – see notes from the ATO below:
“Deferrals
Employers who won’t be ready to start STP reporting from 1 July 2018, or by their software provider’s start date, will need to apply to us for a deferral.
Registered agents providing a payroll service, or supporting employers to transition to STP, can apply for a deferral for their clients. This includes registered tax agents, registered BAS agents and payroll service providers.
You must be a registered tax or BAS agent external Link to report through STP for your clients or apply for a deferral on their behalf.
So in summary, most of the popular accounting software giants will be ready for STP come 1 July 2018 and some won’t be so ready! If your software or business won’t be ready, then a deferral application to the ATO is required. If you would like more information re STP and/or assistance with the deferral application, please get in touch – we’d be happy to assist!
[highlight color=”blue”] NB! If your chosen accounting/payroll software isn’t listed here in this blog, we advise that you contact that software immediately to find out their STP status! [/highlight]