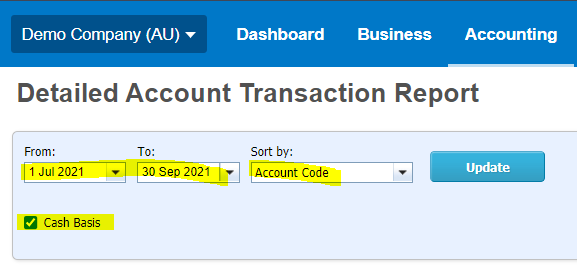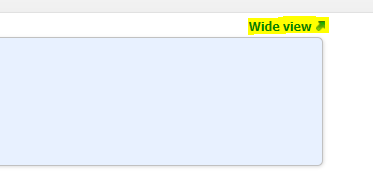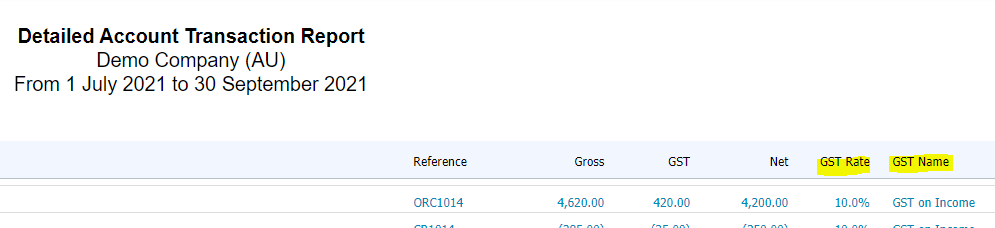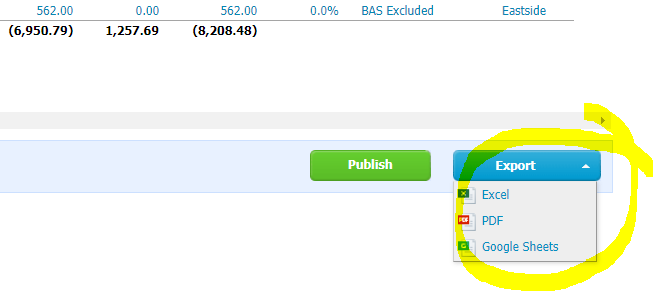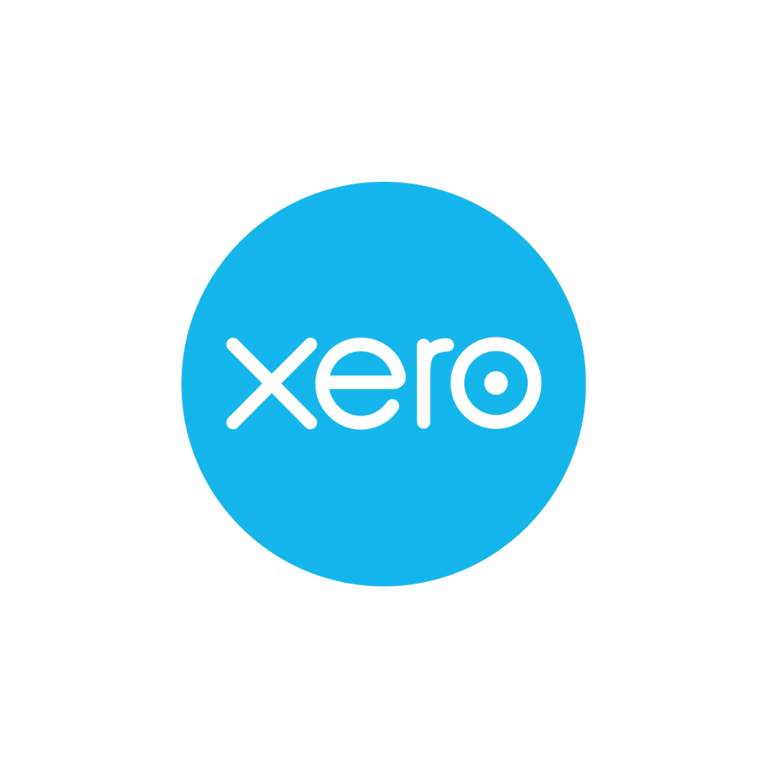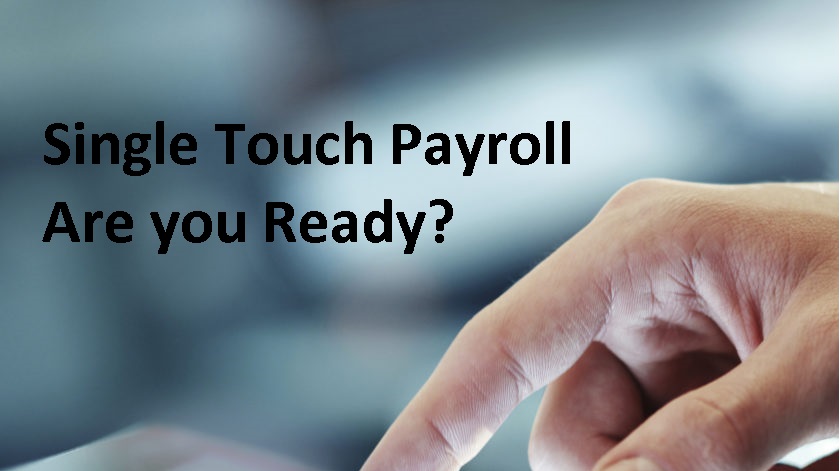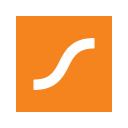Fully Serviced Novated Leases – How to Set up in Xero
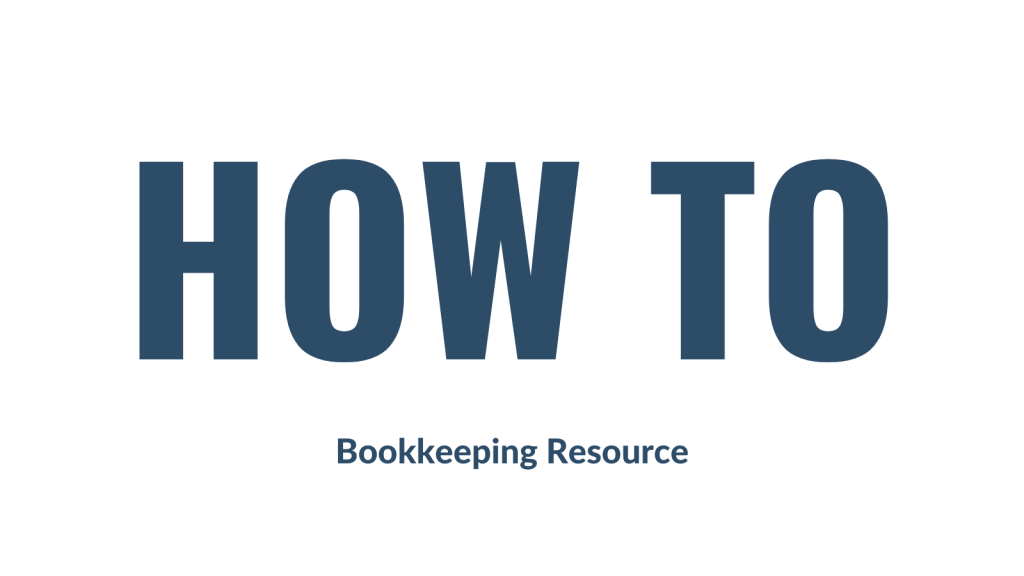
In this blog I will show you how to set up a fully serviced novated lease for a motor vehicle in Xero. Before I begin, I would like to make it clear that every novated lease arrangement is different, depending on the agreement made between the employee and the lease provider. If this “how to” does not seem to match up with your requirements, please seek further advice from your tax agent or the lease provider. I will not be providing advice to readers about their individual requirements for their novated lease set ups, so please don’t ask! Again, seek advice from your tax professional or the lease provider company if you need help.
What is a Novated Lease?
Before diving into the “how-to” of this blog, it’s important to understand what a novated lease is. A Novated lease itself is a type of vehicle financing arrangement involving an employee, their employer and a leasing provider. Essentially, an employee is able to purchase a vehicle AND receive tax concessions under a salary sacrifice arrangement, orchestrated through payroll. Simply put, “to novate” means “to move with,” and in the context of a novated lease, it signifies that the employee’s vehicle and lease agreement can move with them if they change employers.
How a Novated Lease Works
Basically, a novated lease occurs as per the below steps:
- An employee chooses a vehicle to buy.
- A Leasing Provider provides a lease agreement to the employee which sees the employer take over the rights and obligations under the lease via a “deed of novation”. It should be noted that the deed of novation includes a clause that transfers the lease obligations back to the employee on termination of the lease or when the employee ceases employment with the employer.
- The employee and employer enter into a salary sacrifice agreement whereby deductions are taken from the employee’s pay to fund the lease.
- The employer pays the leasing provider with the payroll deduction funds. This means the employer is not out of pocket, both from a cash flow and tax perspective.
What is a Fully Serviced Novated Lease?
In this scenario, another party is introduced – a salary packaging provider. This provider will send the employer a reconciliation report the compares the actual motor vehicle costs against the novated lease estimated costs. If there is any variance, an adjustment must be made to the employee’s pre-tax deduction and sometimes, an adjustment is also required to the post-tax deduction.
A fully serviced novated lease includes, not only the lease repayments, but also other vehicle expenses such as:
- Insurance
- Maintenance like servicing, repairs and parts
- Registration
- Fuel
- Roadside Assistance
- Tolls
- Car washing
This type of novated lease operates in the same way as described above, however it has an extra component which is FBT. The post-tax deduction is known as an Employee FBT Contribution which attracts GST. The employer also claims the GST on the novated lease expenses. The pre-tax deduction is calculated as the novated lease expenses minus the post-tax deduction (GST exclusive).
How to Set up the Fully Serviced Novated Lease in Xero
This “how to” will be based on the following novated lease example:
Sonia works for ABC Industries and is paid $120,000 plus super per annum on a monthly pay cycle. She decides to purchase a vehicle costing $60,000 and asks her employer if she can salary sacrifice the purchase via a fully serviced novated lease. Sonia’s employer agrees with the request and asks Billy’s Novated Lease Services to assist with the facilitation of the lease. Once the lease is in place, Billy’s Novated Lease Services provides the following information to ABC Industries:
The novated lease will be for 5 years and based on the following estimated costs, the fixed monthly amount will be $2,017.08. See the details below:
| ITEM | GST Exclusive | GST | TOTAL |
|---|---|---|---|
| Lease Payment | 14,000 | 1,400 | 15,400 |
| Fuel | 3,000 | 300 | 3,300 |
| Servicing & Repairs | 2,000 | 200 | 2,200 |
| Registration | 900 | 0 | 900 |
| Insurance | 1000 | 85 | 1085 |
| Roadside Assistance | 500 | 50 | 550 |
| Tolls | 400 | 40 | 440 |
| Car Wash and Vacuum | 300 | 30 | 330 |
| Total Estimated Annual Costs | 22,100 | 2,105 | 24,205 |
| Monthly Novated Lease Amount | 1,841.66 | 175.42 | 2,017.08 |
The fringe benefit figure and related pre and post tax figures are also provided to ABC Industries as below:
| Vehicle Cost | $60,000 |
| Fringe Benefit Taxable Value | $12,000 |
| Monthly Employee FBT Contribution Required | $1,000 |
Post-tax deduction = Employee FBT Contribution = $1,000.00
Pre-tax deduction = GST-exclusive Novated Lease Expenses minus GST-exclusive post-tax contribution
= ($2,017.08 – $175.42) – ($1,000.00 x 10/11)
= $1841.66 – $909.09
= $932.57
The following steps will need to be actioned in order to set up the above lease in Xero:
Step 1 – Add the following accounts to the Chart of Accounts
- Novated Lease Clearing Account – liability account, current liability; – BAS Excluded tax code; set up a separate account for each affected employee.
- Novated Lease Expenses – expense account – BAS Excluded tax code; put under payroll costs like wages or super etc.
- Employee FBT Contributions – revenue account – GST on Income tax code; place under non-trading income type e.g. “Other Income”
- Fringe Benefits Tax – needed if an FBT liability arises; expense account – BAS Excluded tax code; place under general overheads.
Step 2 – Set up the payroll tax deductions
- Pre-Tax Novated Lease Deduction – reduces PAYG WH; may or may not reduce SG (but shouldn’t); excluded from W1; STP – Salary Sacrifice – Other Employee Benefits (type O); direct this deduction to the Novated Lease Clearing Account.
- Post-Tax Novated Lease Deduction – Does not reduce PAYG WH; Does not reduce SG; Is not excluded from W1; STP – not reportable; direct this deduction to the Novated Lease Clearing Account.
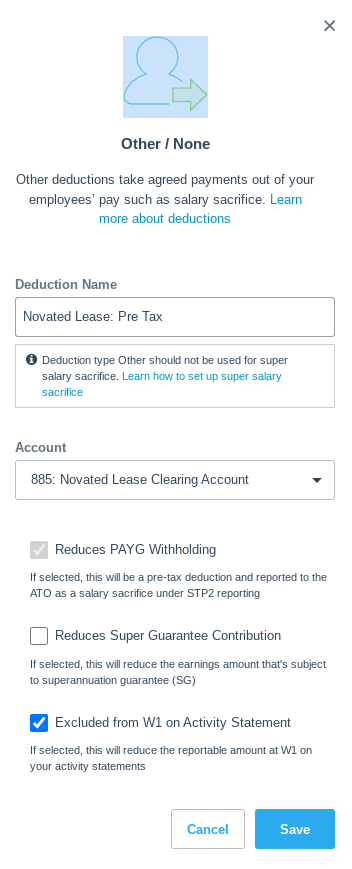
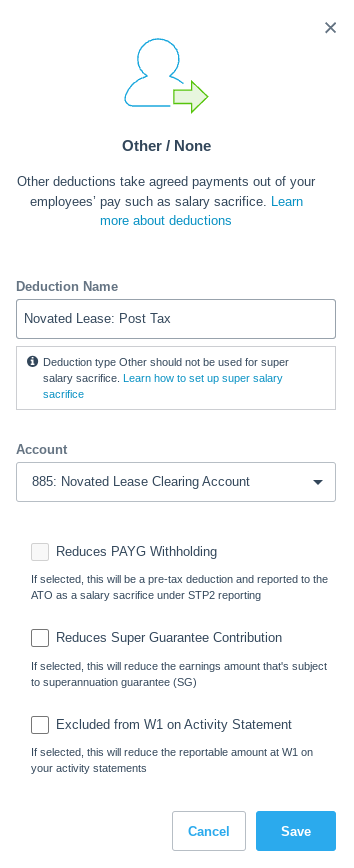
Step 3 – Set up the employee’s pay template & run a pay cycle
Open Sonia’s pay profile in Xero. Add the two deductions as above, then enter the figures provided by the lease provider. See below:
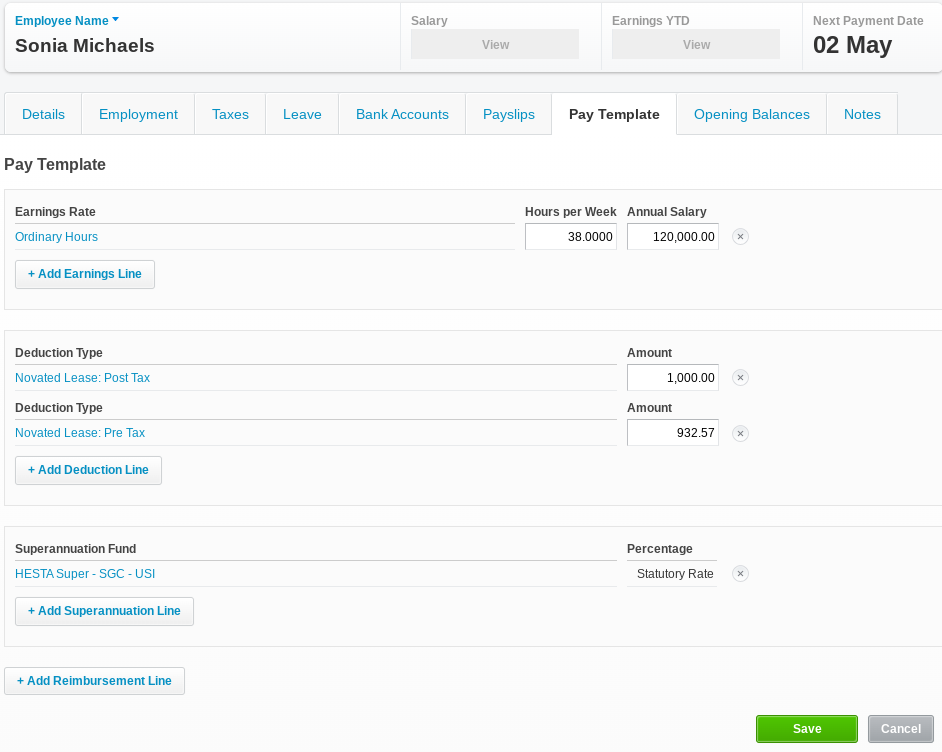
Now process the April pay run in Xero. Sonia’s payslip should look like the below example:
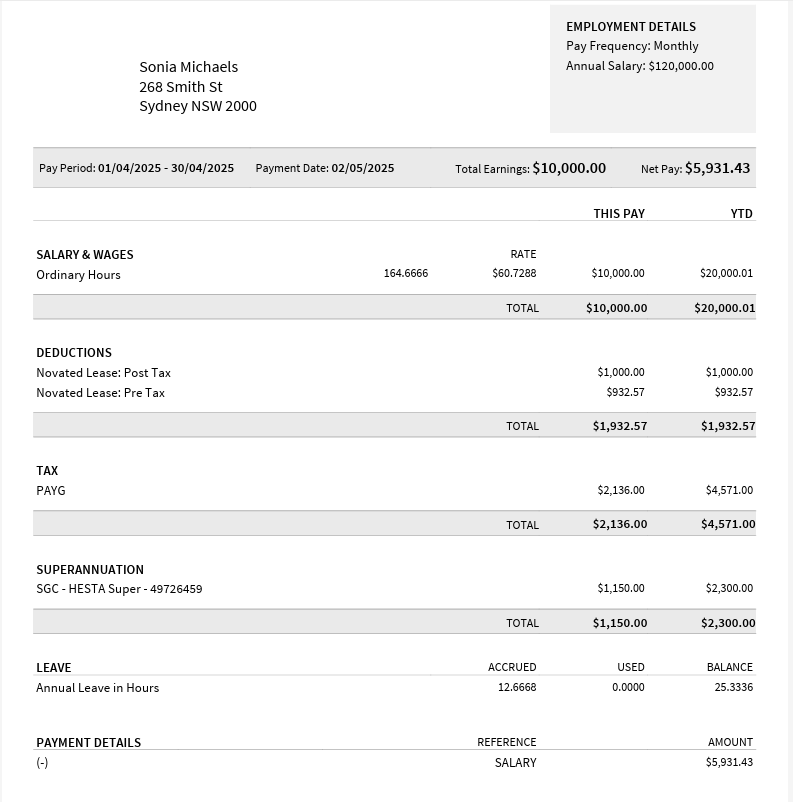
Step 4 – Record the lease provider’s invoice in Xero
In Xero, add the invoice received from the lease provider, “Billy’s Novated Lease Services”. Post the invoice to the Novated Lease Clearing Account with the BAS Excluded tax code. See an example below.
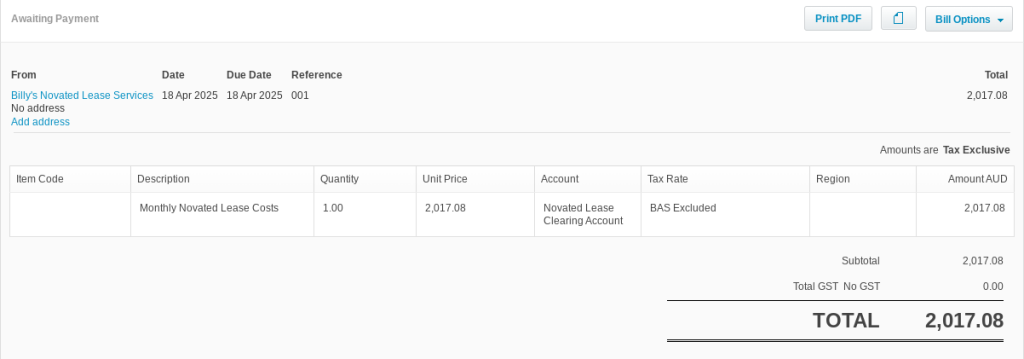
Step 5 – Record GST
There are two GST-related transactions to bring to account:
- GST on the novated lease expenses
- GST on the post-tax deduction
Each month, Billy’s Novated Lease Services will send ABC Industries a report detailing any GST credits available from the novated lease arrangement from the previous month. For ease of explaining this “how to”, we will assume the GST credits align with the example data. The GST credit therefore is $175.42. Now multiply the GST by 11. This will give rise to a figure of $1,929.62. To recognise the GST from the monthly report, enter the following journal:
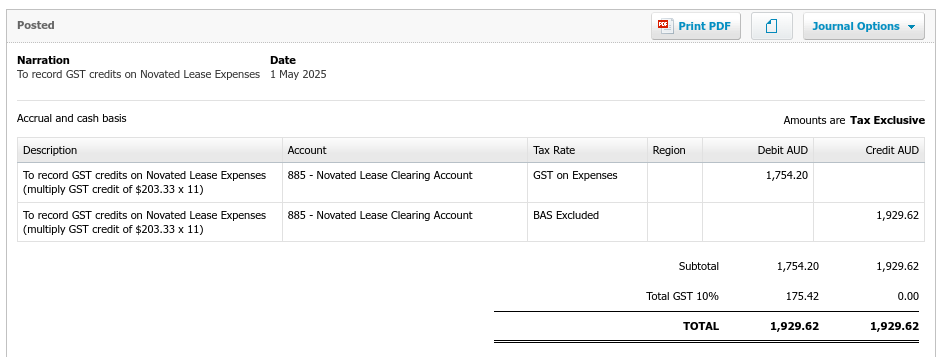
Here, GST of $175.42 will move to the GST control account and become claimable in the BAS. The clearing account will receive net credit of $175.42.
In order to take up the GST from the post-tax novated lease deduction i.e $90.91, enter the following journal:
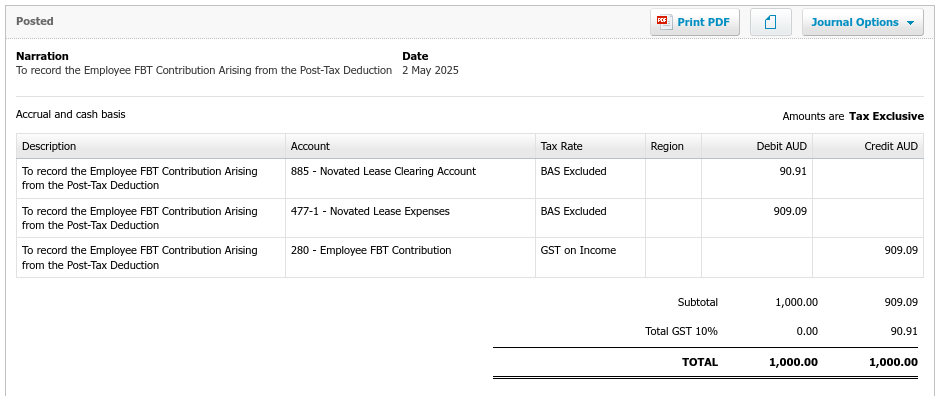
The consequences of this journal will be:
- $90.91 is credited to the GST control account;
- The Novated Lease Clearing Account receives a debit of $90.91; and
- Novated Lease Expenses receives a debit of $909.09.
Step 6 – Correct overstated wages
The above payroll event has resulted in overstating the gross wages in the profit and loss. This is corrected by entering the following journal:
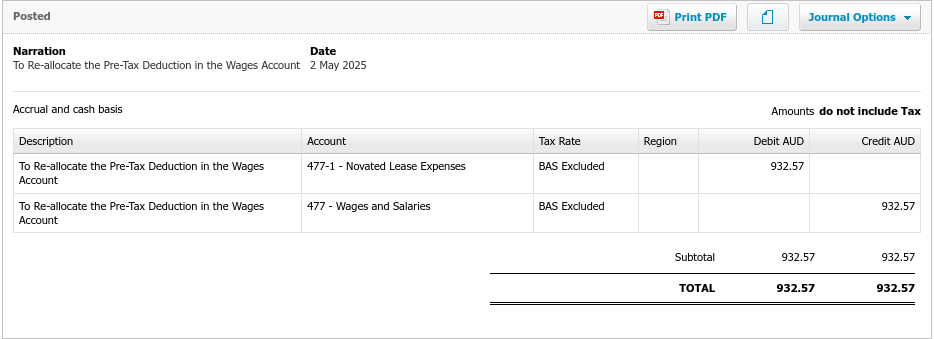
Behind the scenes – how are the accounts and the BAS affected by the novated lease?
Now that the above transactions have been processed in Xero, it would be prudent to show you how they affect the accounts and the BAS. Firstly, the novated lease clearing account has been cleared to zero as can be seen below. The account should return to zero each month after the payroll has been processed. If it doesn’t, you will need to investigate to find the cause!
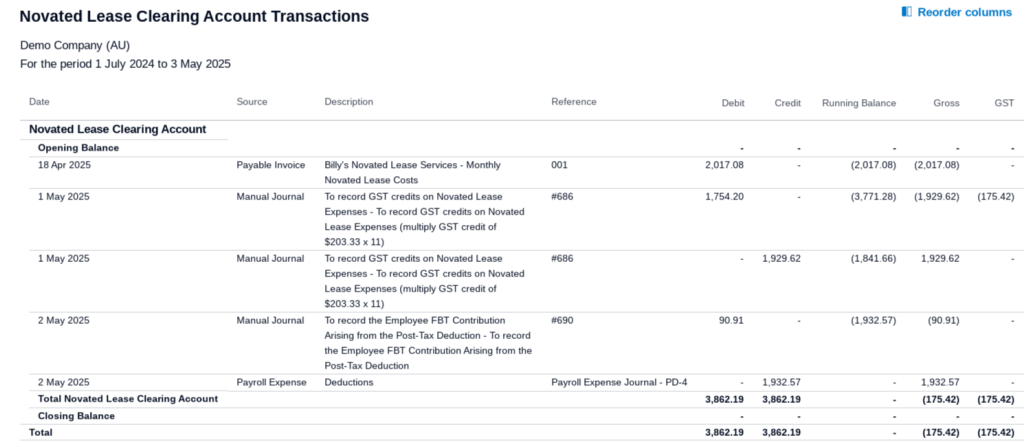
The profit and loss shows the employee FBT contribution as other income and the lease and wage expenses are listed as expected:
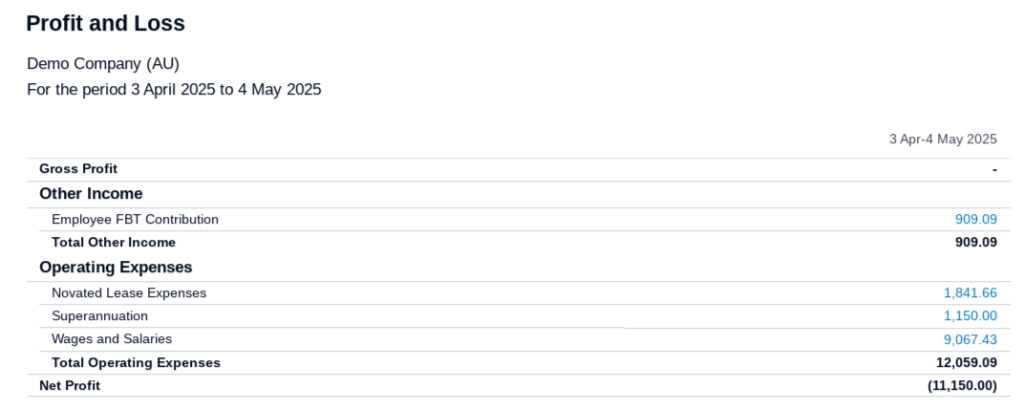
Now let’s drill into each profit and loss account to see the details. Looking at the FBT income I recorded at step 5, we can clearly see the GST posted of $90.91.
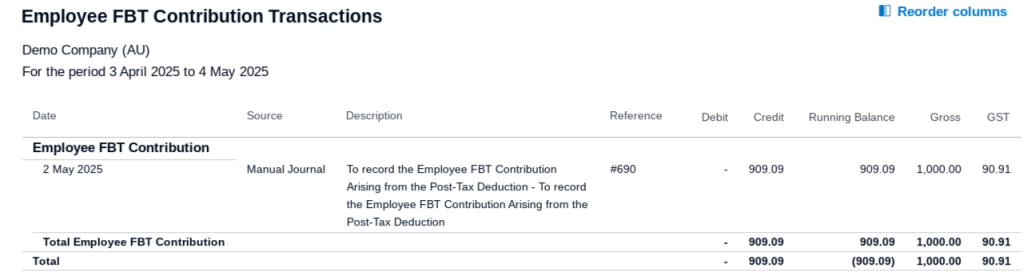
Next we can see the details behind the novated lease expenses recorded at step 5 and step 6. The total agrees with the monthly GST exclusive expense amount estimated by the lease provider.
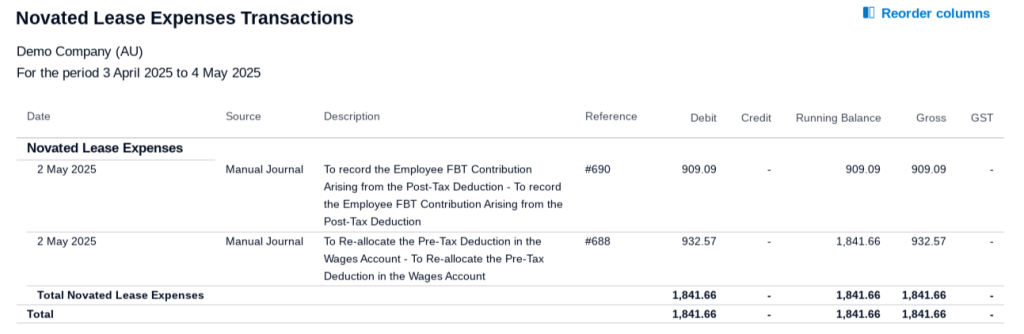
Lastly, looking behind the wages expense transactions, we can clearly see how the wages are reduced by the reallocation of the pre-tax deduction:
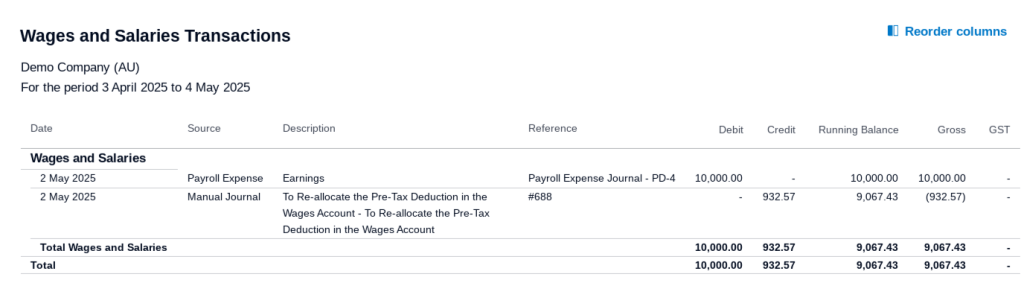
Now we will take a look at the BAS. Note the GST on sales of $90 from the FBT contribution and the GST on Purchases of $175 from the novated lease expenses journal. Also note the reduced gross wages figure which is the correct figure to report to the ATO.
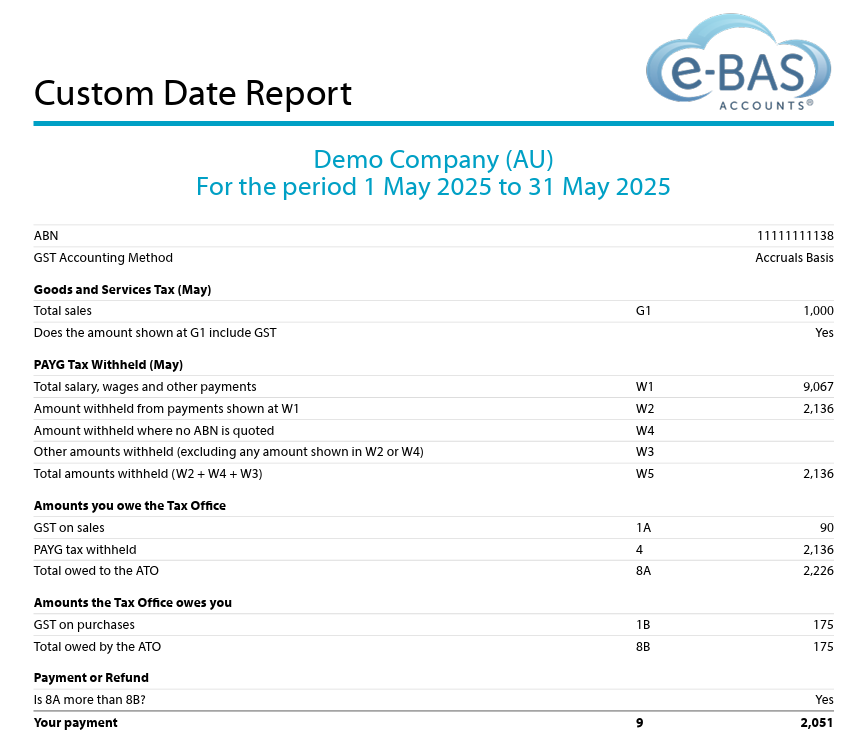
Drilling down into each GST type below, shows us the origin of the figures:
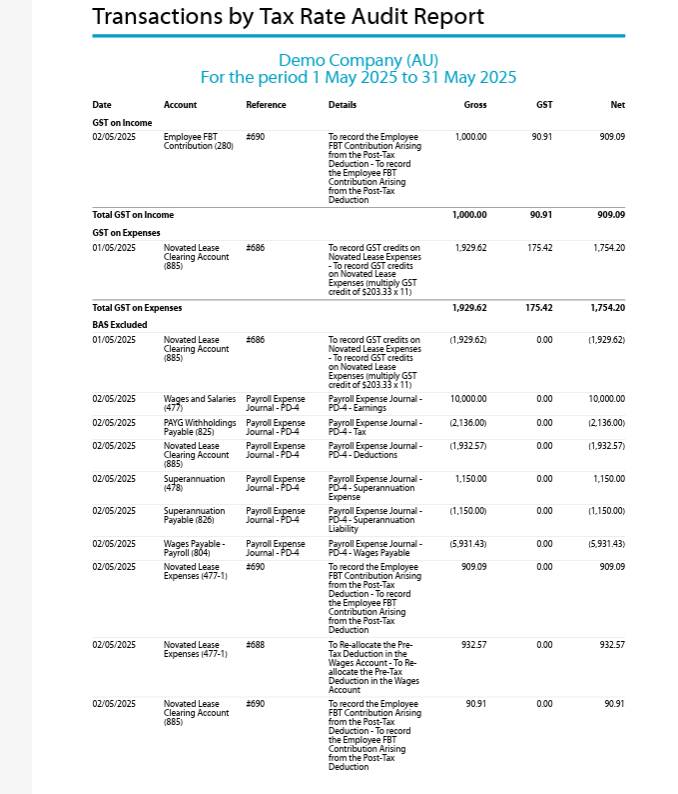

Summary
Setting up a fully serviced novated lease in Xero, as outlined in this guide, offers one approach to managing these arrangements. It’s important to remember that variations in novated lease structures exist, each with its own implications for employee wages and payroll processing. While the data you receive from your lease provider might differ from the steps detailed here, this ‘how-to’ should provide a solid foundation for establishing the necessary accounts and configuring tax deductions within Xero. Please note that I cannot offer guidance on your specific lease agreement, however, I’m happy to address any questions you have about the instructions provided in this blog. Finally, the example figures used in this guide are purely illustrative and should not be evaluated for their financial accuracy or feasibility. The primary goal here is to demonstrate the mechanics of setting up a novated lease within Xero, so please focus on the procedural steps rather than the example’s specific details.
Fully Serviced Novated Leases – How to Set up in Xero Read More »