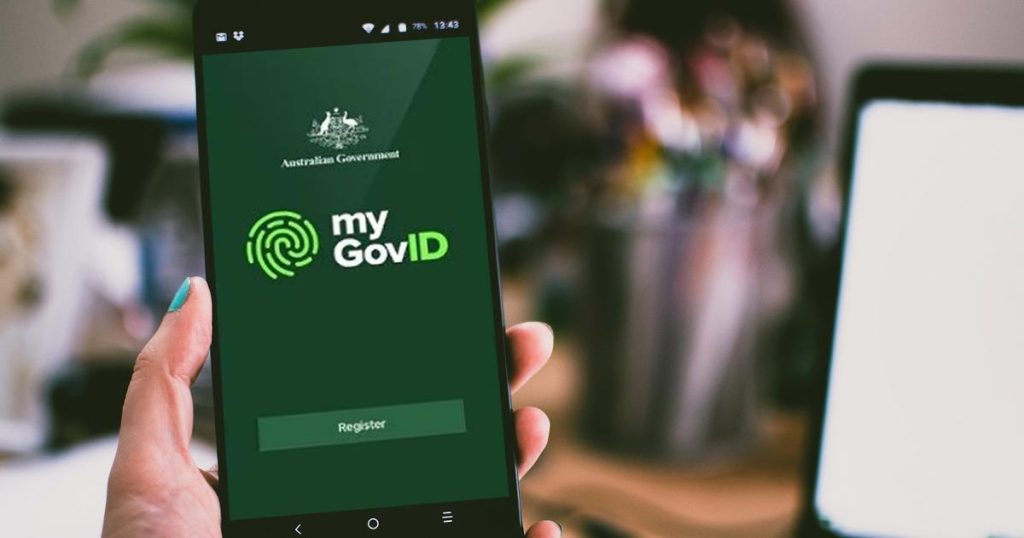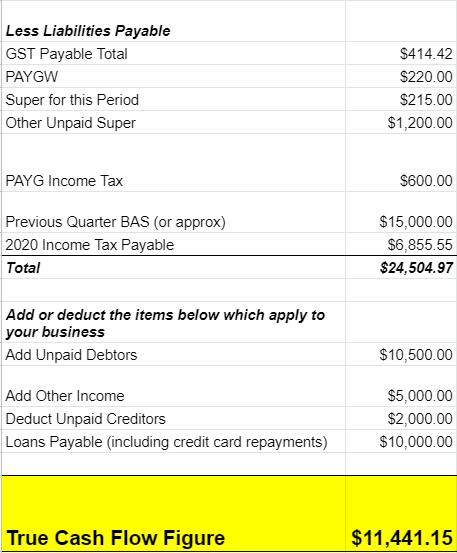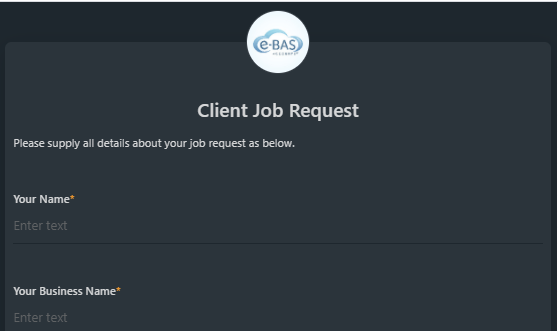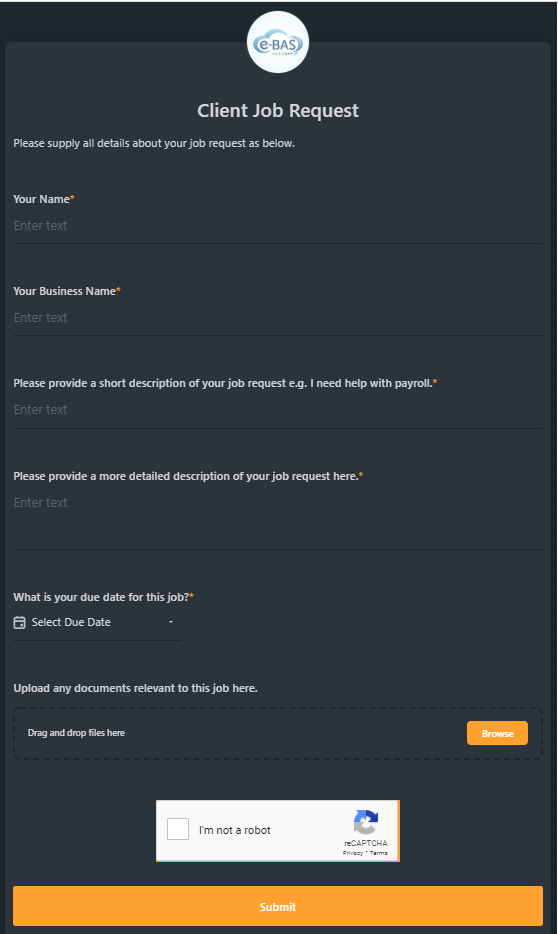10 Ways Bookkeepers Can Use ChatGPT

Unless you’ve been living under a rock, you would undoubtedly have heard the term artificial intelligence or “AI”. AI is the new buzzword and seems to be everywhere you look. In particular, most accounting software, and many other apps have embraced AI and have made it a part of their interface.
While some may be dubious about AI (even afraid), the fact is, that it is here to stay and has been a part of the way we use technology for a long time. Google apps including Gmail and GDrive, apps like “Grammarly” and other apps that make suggestions as you type, for example, are all using AI to enhance the user experience and basically make life easier.
Given AI is already here and we use it daily (even though we may not be aware of it), I have started to wonder how bookkeepers can use it to assist with daily tasks. To that end, I have done some research into how we can use ChatGPT for this purpose.
What is ChatGPT?
ChatGPT stands for Chat Generative Pre-training Transformer. It was launched in November 2022 and is a remarkable text-based chatbot. It enables users to effortlessly type queries and receive accurate answers, as well as efficiently complete tedious tasks. This advanced chatbot is trained with extensive data, allowing it to generate responses that closely resemble human-like interactions. You can download the ChatGPT apps from your favourite app store.
So now that we know what it is, how can bookkeepers use ChatGPT? There are actually many ways to use it, but here are 10 ideas to get you started.
- Writing those “difficult” emails to clients. Sometimes as bookkeepers, we need to tell our clients they have to go, or we are putting our prices up or we found something dodgy in their accounts, etc. Ask ChatGPT to write the email for you by telling it what the email is about. You will receive a professionally written email script in seconds.
- Creating Excel formulas. Tell ChatGPT what you want to calculate in a cell or column and provide the data to work with and it will create the formula for you. Here is an example of how this might work.
- Creating journal entries. ChatGPT can extract information from receipts, such as dates, seller names, and amounts. Just provide the dataset, and ChatGPT will analyze it and input the client information for you. More specifically, the prompt you would use would be: “Use the following transaction details (add transaction text) and amount to create a journal using these account names (Add accounts) using (Add accounting system)”
- Creating checklists and subtasks. Ask ChatGPT to create a list of steps to complete any bookkeeping process. The result can be modified to suit your needs and business. You can also ask it to create subtasks for each of the steps inside a checklist.
- Creating client questionnaires. Ask ChatGPT to suggest a list of questions to ask new clients during client onboarding.
- Creating client onboarding checklists. Ask ChatGPT to create a checklist for you when onboarding a new client. You can tell it some basic details like number of employees and business structure.
- Creating an engagement letter. Ask ChatGPT what to include in an engagement letter for a client with XYZ requirements. Adjust to suit your business requirements.
- Staff onboarding checklist and letters of offer. Ask it to create a checklist for onboarding staff either for your business or for a client. Also, ask it to create letters of offer based on the details you provide. Adjust to suit your business.
- Creating email templates. Make a list of the type of emails you write continuously e.g. a request for information. Ask ChatGPT to write these emails for you. Update the details to suit your business and then save them as templates.
- Creating copy for your blog or website. Tell ChatGPT what you want to write about e.g. ideas for your About Page. Ask it to write you the copy for this page. You can do the same thing for your blogs. Simply provide it with some basic information e.g. how GST applies to food sales in Australia, and ask it to provide you with copy for your blog. Of course, you should check the details it delivers for accuracy and currency before publishing.
I hope these ideas, or “prompts” as they are known, give you the motivation to start to play around with ChatGPT in your bookkeeping business. Obviously, the sky is the limit regarding what you can do with ChatGPT. I’m sure once you get started, you will discover many more ways to use it in your business. If you would like to share any prompts you currently use with ChatGPT, please add them below in the comments. I’m sure other bookkeepers would love the extra motivation!
10 Ways Bookkeepers Can Use ChatGPT Read More »